# Users
From the Users option on the KPro Marketing side navigation bar, you can access to all users created, view their assigned roles and subscriptions to Notifications.
Actions such as adding, editing, deleting and exporting users to CSV file can be performed in user management.
# On this page
# Adding users
To add a new user, click on the '+ ADD USER' button. This will open the New user form to enter the required details.

Users roles are assigned according to allowed access. There are four user roles:
- User admin
- Settings admin
- Inventory & Marketing
- Sales
# Editing your users
By clicking on the Full name link in the Users list, the details of the selected user and notifications will be shown in the 'Overview' tab.
# Overview tab
Contact details and roles will be shown from the Overview tab, and a information link about notification subscriptions.
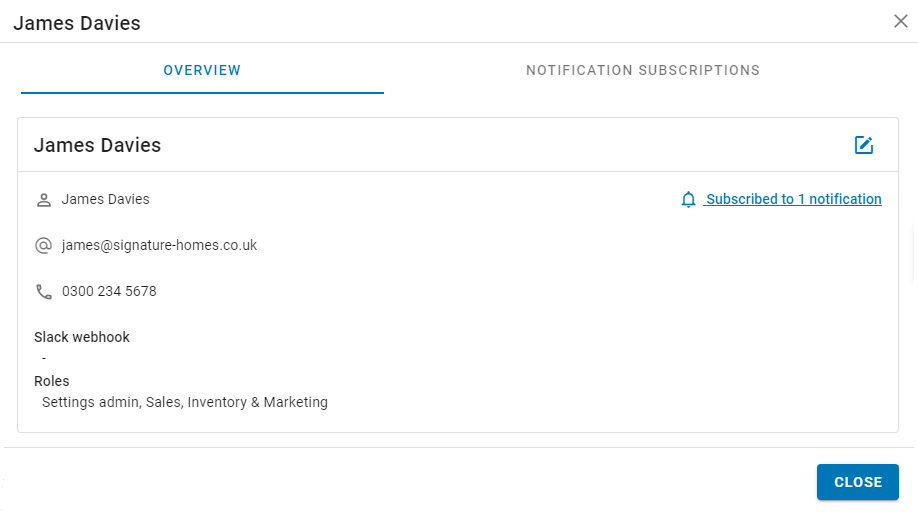
You can edit the user details, by clicking on the 'edit' icon in this tab. This will open the user form to edit any details, and you can also change your password, by checking in the option and typing the new one.
# Notification subscriptions
The information about User's notification subscriptions is shown in this tab.

You can add a new subscription, by clicking on '+ ADD SUBSCRIPTION' button, and the New subscription to Notifications will be open in a new modal windows to enter the details.
To select the type of Event in the drop down menu, the options are:
- New leads from portals, lead aggregation or api.
- Appointment booked
- Appointment cancelled
- Campaign status changed
- New leads from lead aggregation
- New leads from api
- New appointment request
To select the Channels in the drop down menu, the options are:
- Slacks
- Emails: which are sent to customers and clients after every interest is registered and every viewing is booked.
You can add specific listings for some types of event.

You do not need to add a Listing, if you want to receive notifications for all listings.
To eliminate a notification subscription, click on the 'DELETE' button after selecting it.
# Managing your users
All users details will be displayed on Users page and you can sort ascending or descending the displayed columns of information.

If you want to Search for a specific User, you can do it faster, using the Search options at the top, filtering by Name, Roles, Create from and Create to.
# Deleting users
To delete a user you have to select it, and then click on the 'DELETE' button.
# Export to CSV
When you click on the three dots, you can select the Export to CSV option. This will automatically download all users information in a file CSV.
