# Open days
You can create open days for potential buyers to view their listings. When creating an Open day, you can define all the slots, duration and maximum attendees per slot. Home seekers can book available slots from the Portals powered by KPro Marketing.
From the KPro Marketing side navigation bar, you can access to the Open days.
# On this page
# Adding Open days
Click on the '+ ADD OPEN DAY' button to add a new one. This will be open a new modal window to enter the required details.
You need to select a Listing using the search button, showing all the listings. Also you have to fill in Viewing date, Title and Contact details.

Click on 'FILL IN USING MY DETAILS' to autofill your contact details.
An open day can be created from the Open days option itself in the side navigation bar of the KPro Marketing platform or from the Viewings tab of a Listing.
# Editing your Open days
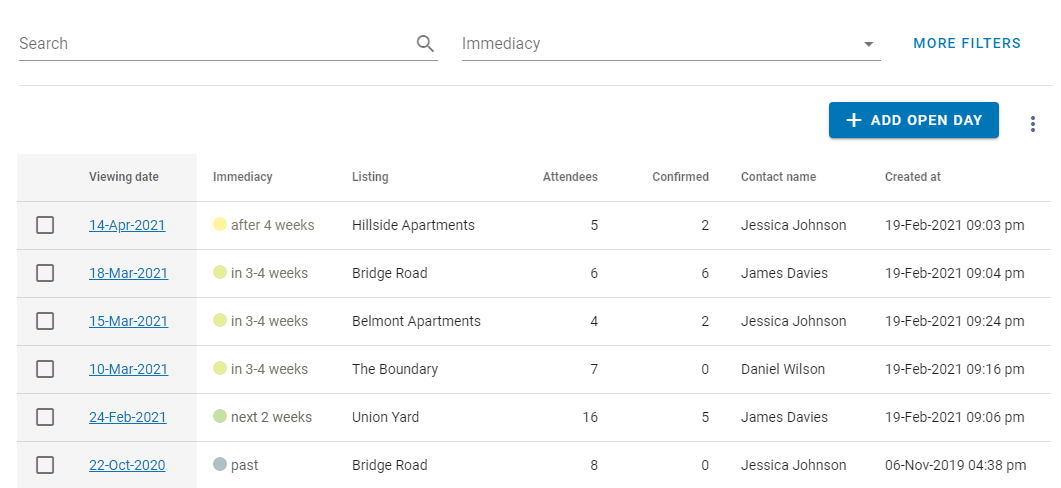
If you want to Search for a specific Open day created, you can do it faster, using the Search options at the top of the page. You can filter by Multi-Field search, Immediacy, Viewing from and Viewing to.
You can also sort in ascending and descending order, all Open days listed, by each column of information displayed.
# Overview
All details for an Open day are shown from this tab, by clicking on the link created on the viewing date.
From Overview tab you can edit the Open day details, by clicking on the 'edit' icon, and also directly access the reserved slots, in the link shown.

# Slots
From this tab, you can add a new slot by clicking on '+ ADD SLOT' button. This will open the New slot form to enter slot time, duration and maximum attendees.
To generate several slots at the same time, you can use this useful option by clicking on '+ GENERATE SLOTS'.

You must define the period of time that will be available for the slots, duration and maximum attendees.
When you save it will be generate several slots automatically. For example, for the previous image, 6 slots would be generated automatically, with a duration of 30 minutes and a maximum of 1 attendees.
To delete created slots, select it and click on the 'DELETE' button. You need to confirm this action and a blue confirmation message will be displayed at the top right of screen.

# Attendees
From this tab the details of attendees for an Open day are shown.

# Exporting attendees to CSV file
By clicking on the three dots on the Attendees tab, the Export to CSV file option will be displayed. By selecting this option, you will get a file in CSV format with all the attendees information will be automatically downloaded.
In this way, you will be able to handle your data in another format, which allows other options, such as hiding information fields and presenting personalized graphics for reports.
