# Leads
One of the key features in KPro Marketing is the possibility of bringing Leads from different platforms such as Zoopla, Rightmove, New Homes For Sale and Share to Buy. In addition to the portals directly connected to our platform, such as Homes for Londoners and Keaze.
When the Leads come from portals directly connected to our platform, they are usually already qualified, therefore the eligibility rules can be determined.
If the Leads come from other portals, an email is sent to the customer to complete the necessary data to qualify them and check their eligibility.
# On this page
# Viewing your Leads
From the Leads option in the KPro Marketing side navigation bar, you have access to all your leads. There are two ways to display them.
By selecting the 'Unique leads' button, leads are grouped by customer. Every row will display the customer basic details, the total of applications and all the sources they have applied from.
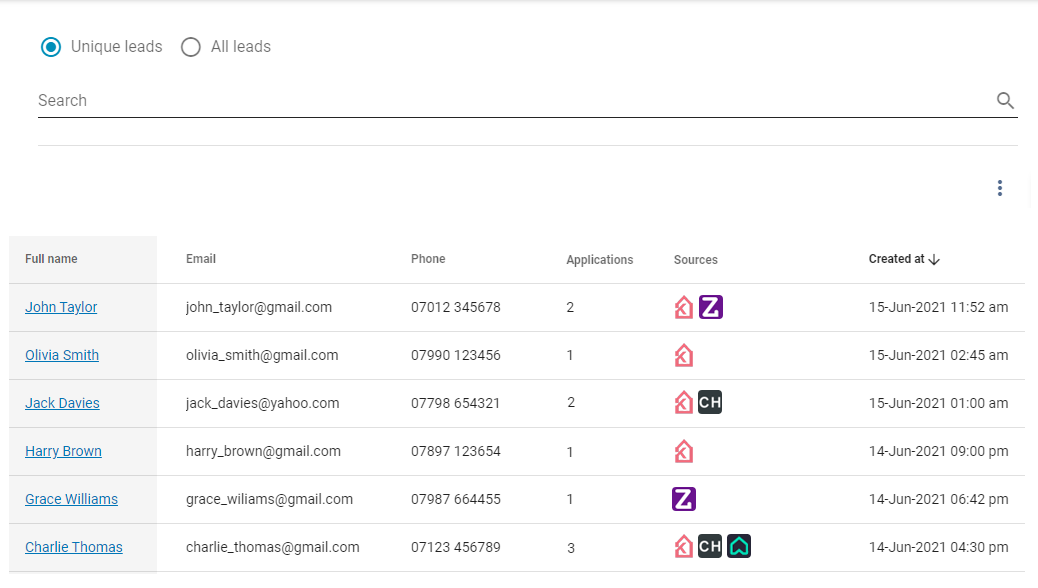
When selecting 'All leads', you will get the list of all the application, no matter is customer are repeated or not. Apart from the customer basic details, columns with the Eligibility status, Listing name, Property and Source and New Appointment date are displayed, when applicable.
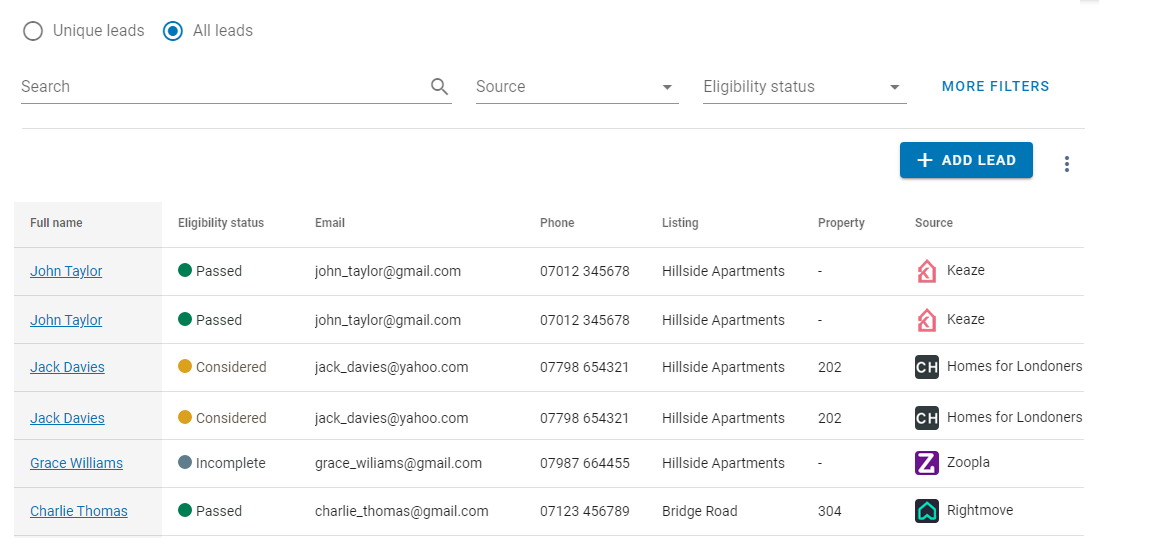
In both cases you can sort by the columns: Customer name, email, Customer phone and Create date. For 'All leads' all the other columns, except 'Next appointment' can be used to order the list by.
To search for specific Leads, you can write any term in the Multi-Field search to get coincidences in any of the customer basic details fields. For 'All leads' other filters are provided as Source, Eligibility status, Create from and Create to.
When clicking on the 'Full name' column for any of the row, the lead details will be displayed, although for 'Unique leads' mode when the customer has more than one application, and intermediate window is displayed with the list of all the applications.
# Exporting to CSV file
By clicking on the three dots in the actions menu, the Export to CSV file option will be displayed. By select it you will get a file in CSV format with all the information about the Leads will be automatically downloaded.
# Lead details
When clicking on the column 'Full name' for one specific lead you can get all the details about the customer, listing, eligibility and appointments.
In 'Unique leads' mode, when the customer has more than one applications, an intermediate window with two tabs is displayed first. The tab Customer shows the profile for the lead, and the tab Applications lists all the applications the lead has shown interest.
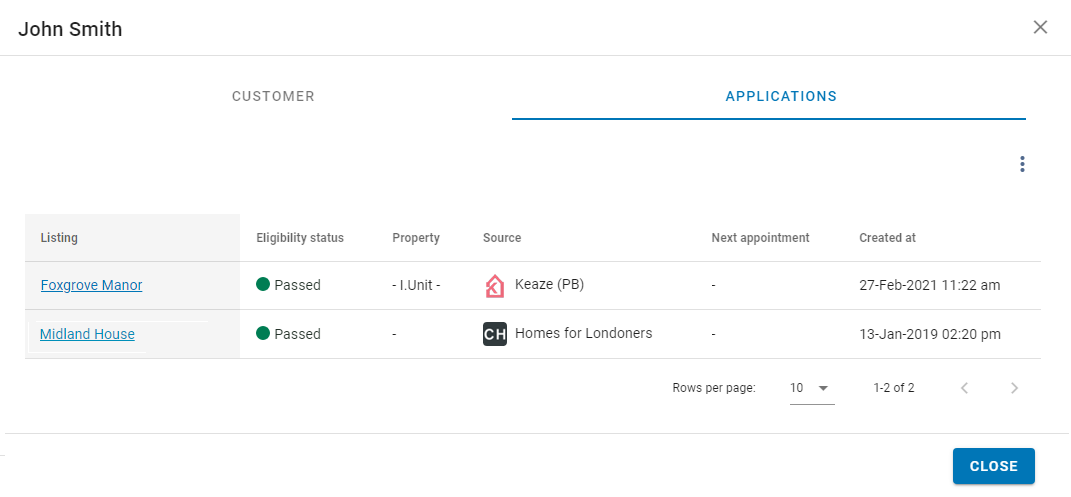
You can export the list of the customer applications by selecting the option 'Export to CSV file' from the three dots button on the top right.
By clicking on the column 'Listing name' for one specific application, the Lead details window will be displayed.
# Lead details window
The Lead details window has four tabs: Customer, Listing, Eligibility and Appointments.
# Customer profile
The 'Customer' tab will show the customer profile details, such as, contact details, deposit budget, income, living and working details and buying interest period.
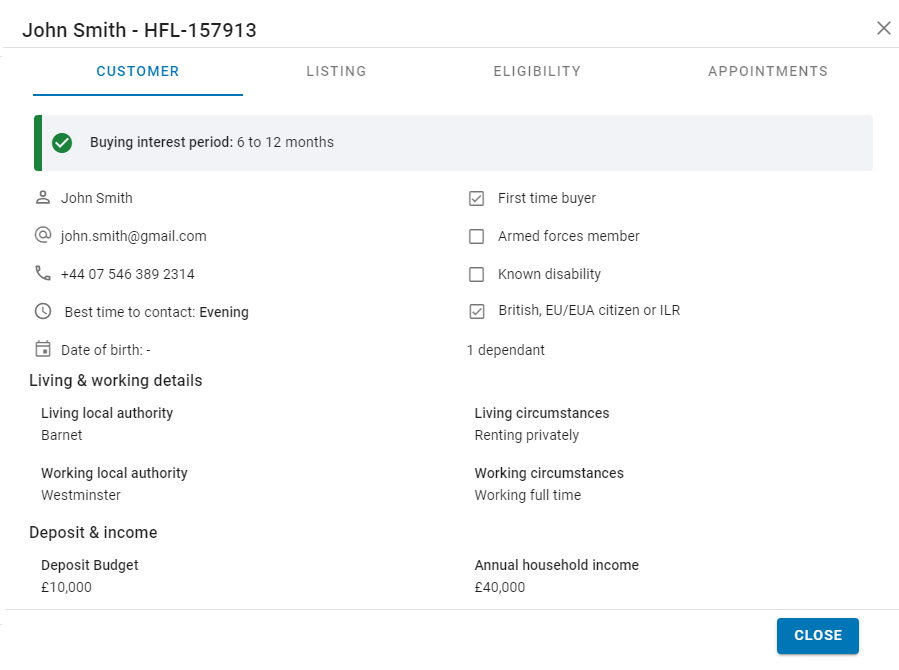
# Assign a listing
Some leads coming from external portal, could have no listing assigned. In those cases a warning message is shown, and a button to assign a listing to the lead.
When clicking on the button a windows is displayed with the button 'FIND LISTING' to choose one of the live listing, and once selected, the button 'FIND PROPERTY' can be use, if applicable, to select the property from the development being advertised by the selected listing.
# Changes in the profile
When any of the profile fields have changed since the customer submitted the application, blue icons with the new field data will be displayed under or on the right of updated fields, and an information message is also displayed.
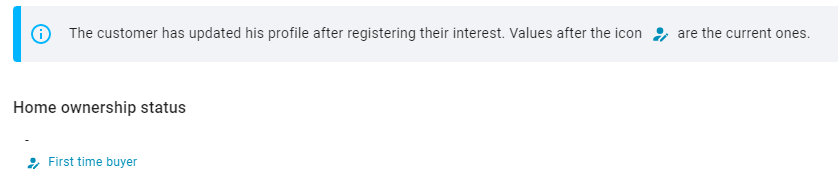
# Listing details
The 'Listing' tab will show the details about the Listing the customer showed their interest. When a specific property was selected, the property number will be also provided, and price fields will be displayed accordingly.
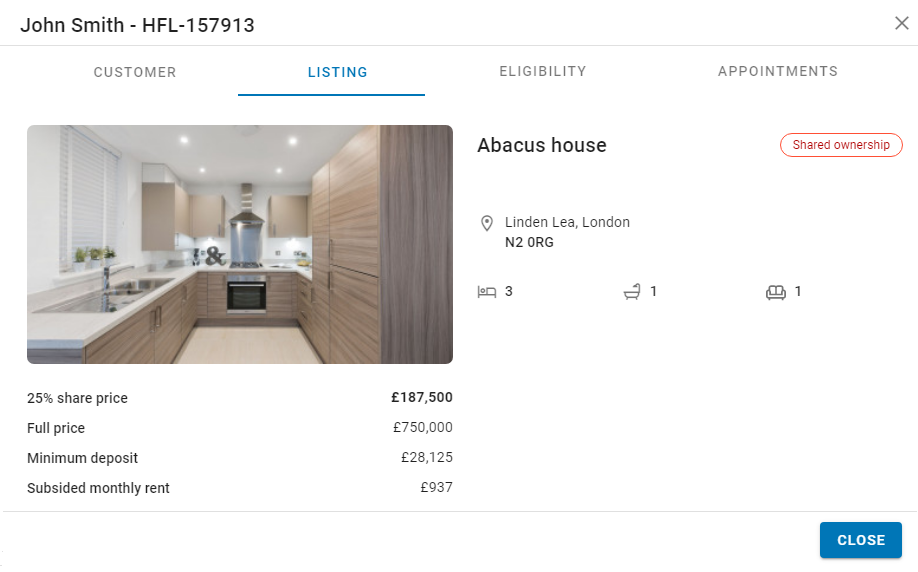
# Eligibility status
The 'Eligibility' tab will display specific details about the eligibility rules applied and their results, and for some schemes like Shared Ownership and Help to Buy, the affordability calculator tool is displayed, which can be used to assess the customer affordability status and the maximum share purchasable in the case of Shared Ownership.
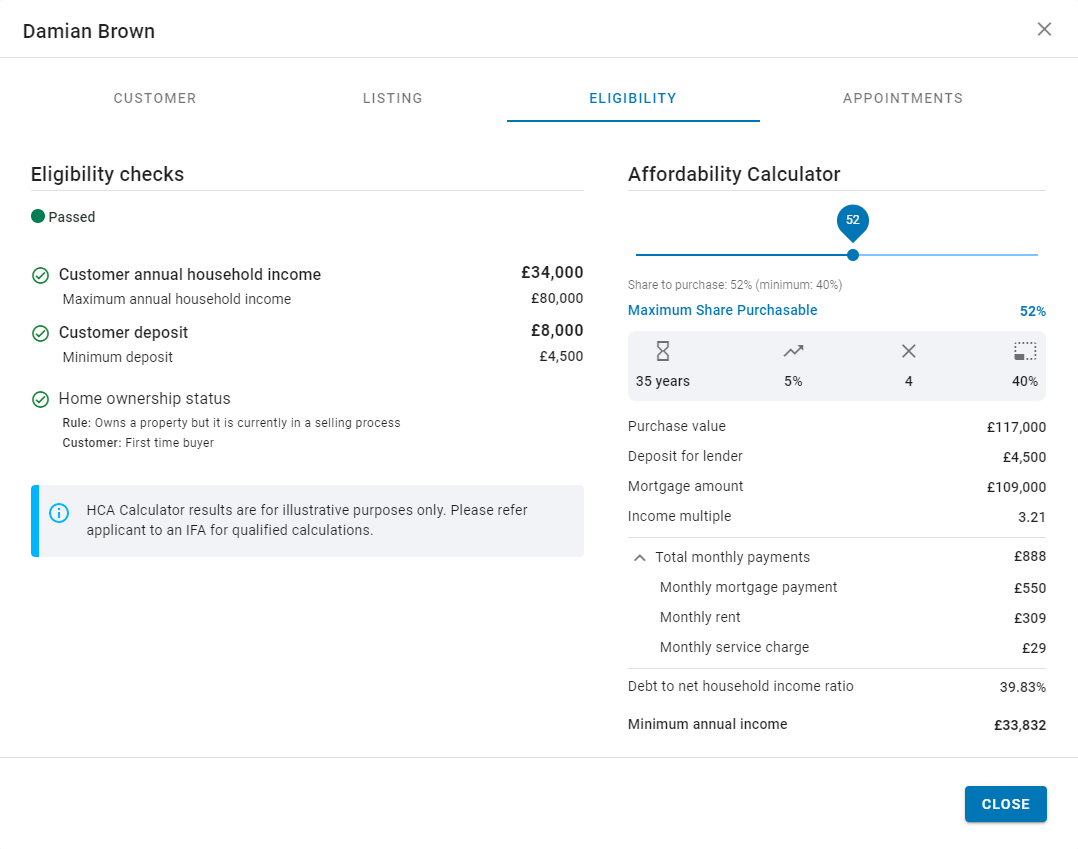
# Appointments
From the 'Appointments' tab, you can see all booked appointments and you can also add new appointments, by clicking on button 'ADD APPOINTMENT'.
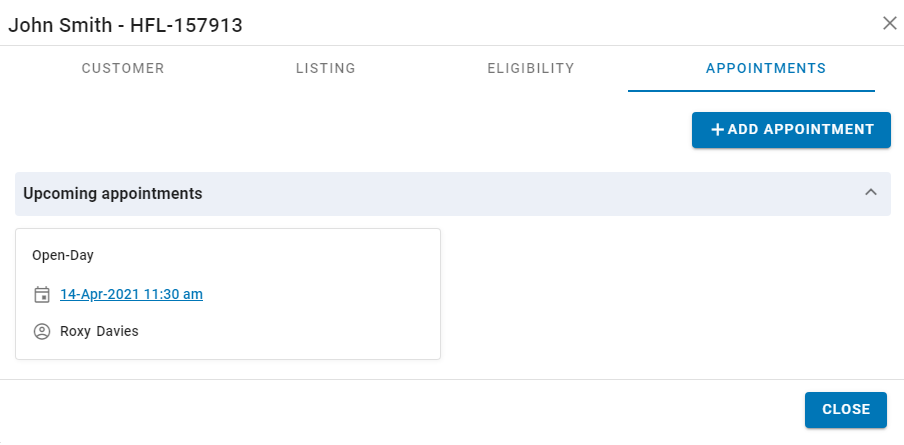
# Adding a Lead manually
Leads usually come from portals where they show interest in some of the listed properties, but there are some scenarios where it's desirable to add them manually. KPro Marketing provides an option to add leads manually. Under the 'All leads' mode, click on the 'ADD LEAD' button to open the 'New lead' form, and complete all the sections, although most of the fields are not mandatory.
There are 5 sections.
# Basic details
Minimal contact details and best time to contact them. Also some fields to be used for priority purposes.
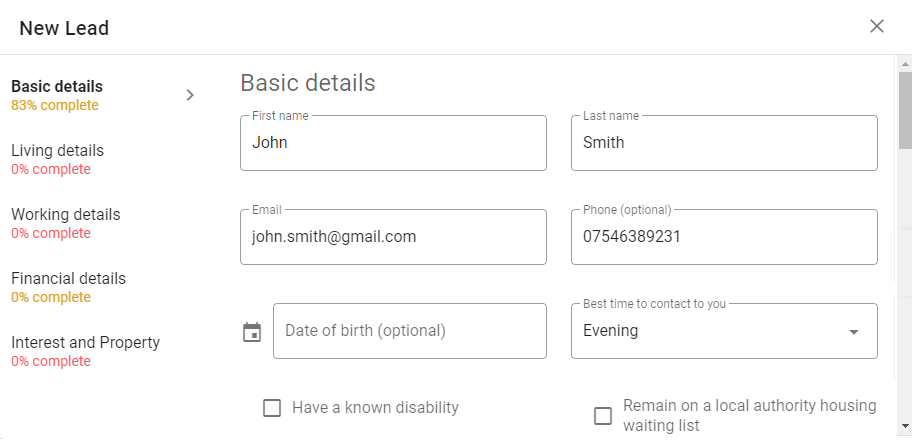
# Living details
Living circumstances and address, as well as total dependants and citizenship.
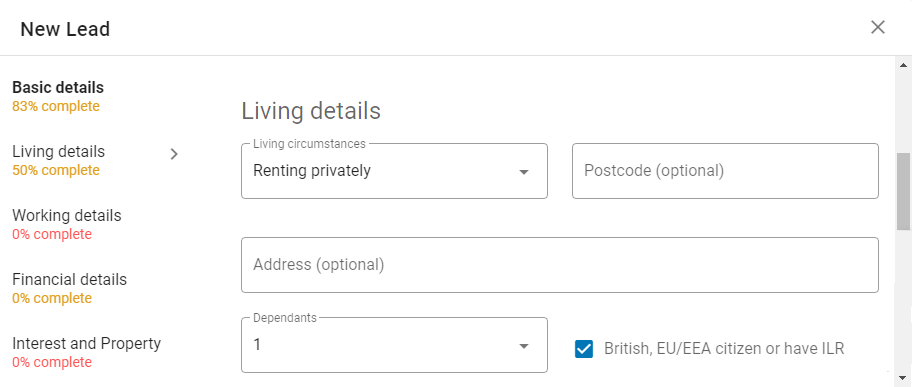
# Working details
Working circumstances and information related to the employer. Other fields useful for priority purposes are also requested.
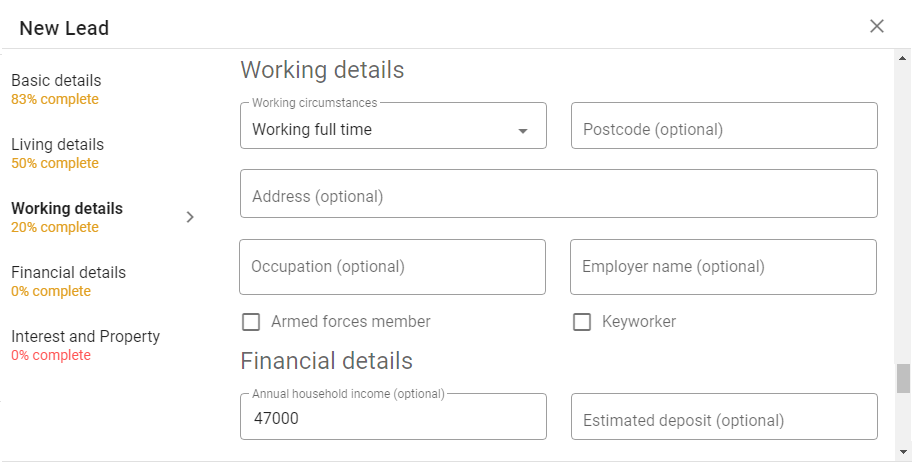
# Financial details
Annual household income and Estimated deposit are very important to check eligibility and affordability.
# Interest and Property
First select the Home ownership status and the buying interest period of the customer from the corresponding lists. Then, if the customer has a development in mind, you can choose the corresponding listing, and even the specific property.
Click on the button 'FIND LISTING' to choose one of the live listing, and once selected, click on the button 'FIND PROPERTY', if applicable, to select the property.
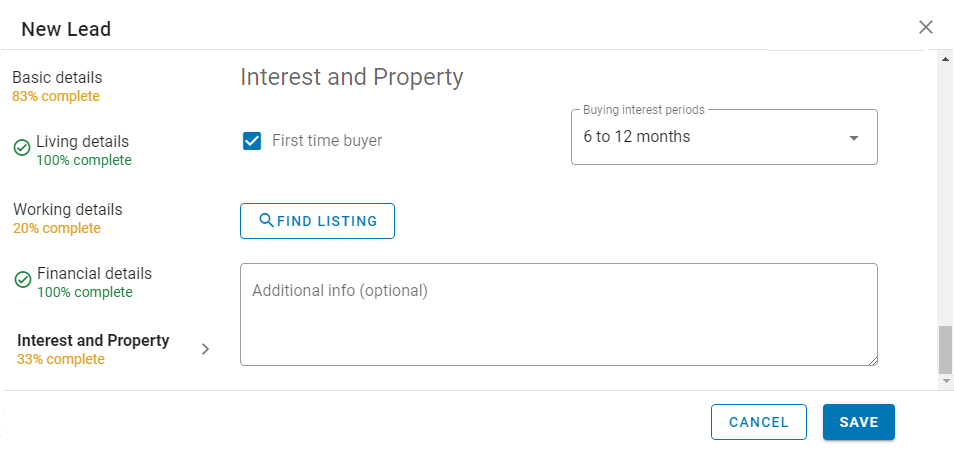
To help fill in the Lead details, the percent complete of each section is shown on the left, and by clicking on a section you can quickly access that specific section.
As in other forms on the KPro Marketing platform, the font colour on the completion percentage will provide additional information about missing required fields, so while there are some red sections, it means some required fields are still empty.
